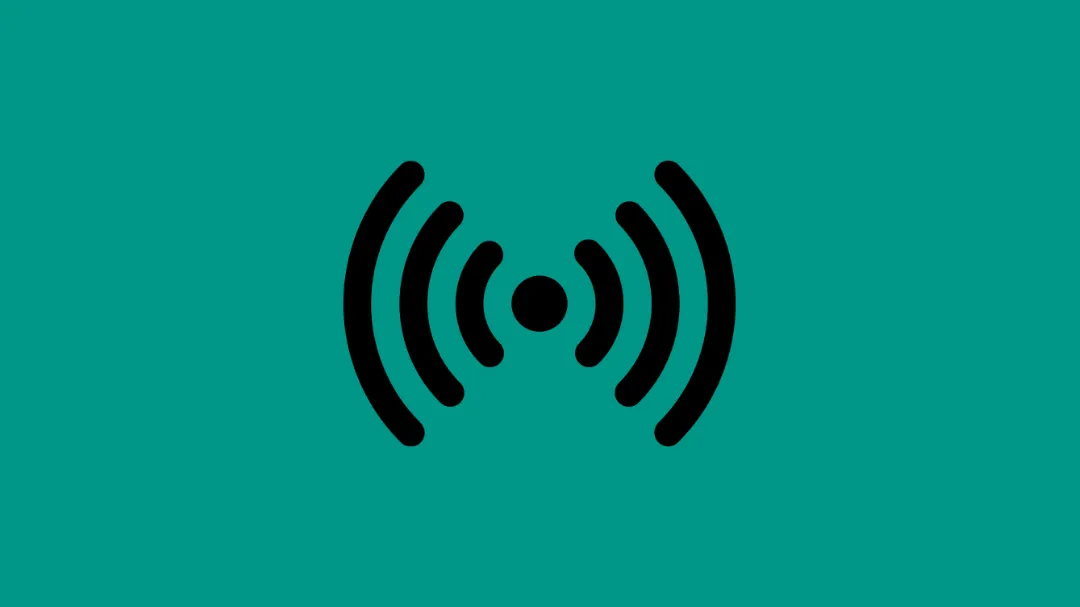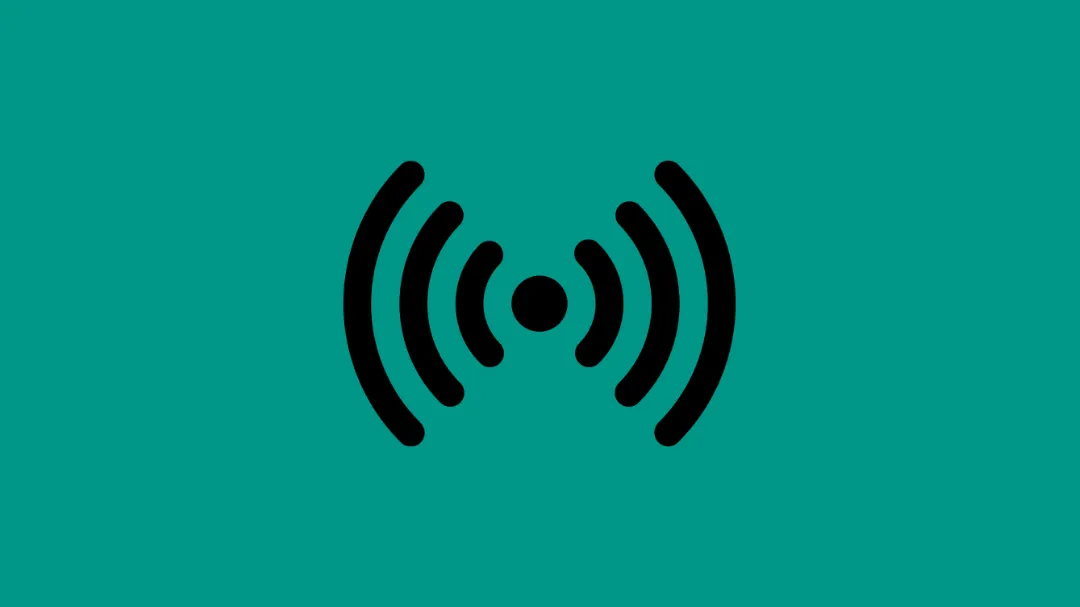
شرح برمجة وإعداد راوتر TP-Link وتفعيل الإنترنت DSL عليه خطوة بخطوة
إذا اشتريت مؤخرًا راوتر TP-Link جديد أو قمت بإعادة ضبط إعداداته، فقد تحتاج إلى برمجته من جديد وتفعيل خدمة الإنترنت عليه. في هذا الدليل المبسط، سنشرح لك خطوة بخطوة كيفية إعداد راوتر TP-Link وتوصيله بالإنترنت بسهولة، سواء كان نوع الاتصال ADSL أو VDSL أو حتى عبر كابل الألياف البصرية.
1. التحضير قبل بدء برمجة الراوتر
قبل الدخول إلى إعدادات الراوتر، تأكد من الأمور التالية:
- الراوتر متصل بالكهرباء.
- كابل الإنترنت (DSL أو Ethernet) موصول بالمنفذ المخصص في الراوتر، ستجد ضوء dsl يعمل(يكون فيه شكل رباعي).
- جهاز الكمبيوتر أو الهاتف متصل بالراوتر عبر كابل أو شبكة Wi-Fi (عادةً اسم الشبكة الافتراضي يكون مكتوبًا على ملصق أسفل الراوتر).
- جهّز اسم المستخدم وكلمة المرور الخاصين بمزود خدمة الإنترنت (ISP) الخاص بك. يمكنك الحصول عليهما من شركة الإنترنت أو من عقد الاشتراك.
2. الدخول إلى إعدادات راوتر TP-Link
- افتح متصفح الإنترنت (Google Chrome أو أي متصفح آخر).
- في شريط العنوان، اكتب عنوان IP التالي:
192.168.0.1
أو 192.168.1.1
ثم اضغط Enter. - ستظهر لك صفحة تسجيل الدخول. قم بإدخال اسم المستخدم وكلمة المرور:
3. إعداد الاتصال بالإنترنت على راوتر TP-Link
3.1. إعداد الإنترنت لمودم ADSL أو VDSL
- بعد تسجيل الدخول، اختر من القائمة الجانبية: Quick Setup أو الإعداد السريع.
- اضغط Next للمتابعة.
- حدد نوع الاتصال حسب ما توفره شركة الإنترنت:
- PPPoE/PPPoA: إذا كنت تملك اسم مستخدم وكلمة مرور.
- Dynamic IP أو Static IP: إذا كانت الشركة توفر لك IP مباشر.
- اختر PPPoE، وأدخل اسم المستخدم وكلمة المرور المزودين من الشركة.
- اضغط Next ثم Save.
- انتظر لحظات حتى يتم الاتصال بنجاح، سيعمل ضوء أحد الأشكال يشبه الدائرة.
3.2. إعداد الإنترنت عند استخدام كابل Ethernet (Fiber)
- من الإعدادات الأساسية Basic > Internet.
- في خانة Internet Connection Type، اختر:
- Dynamic IP (غالبًا هذا هو الخيار المستخدم).
- أو PPPoE إذا كنت بحاجة إلى إدخال بيانات الحساب.
- أدخل البيانات المطلوبة، ثم اضغط Save.
4. إعداد شبكة Wi-Fi وتغيير اسم الشبكة وكلمة المرور
- انتقل إلى Wireless Settings أو إعدادات اللاسلكي.
- في خانة Wireless Network Name (SSID)، أدخل اسم الشبكة الجديد الذي تريده.
- في Password أو Wireless Password، أدخل كلمة المرور الجديدة.
- اضغط Save.
- أعد تشغيل الراوتر أو افصل الاتصال وأعد الاتصال باستخدام الاسم وكلمة المرور الجديدة.
5. حماية راوتر TP-Link من الاختراق
- قم بتغيير اسم المستخدم وكلمة المرور للدخول إلى إعدادات الراوتر من System Tools > Password.
- فعل Firewall لحماية الشبكة.
- اختر نظام التشفير WPA2-PSK أو WPA3-PSK من إعدادات Wi-Fi لضمان حماية أفضل.
- أغلق خاصية WPS إذا لم تكن تحتاجها.
6. اختبار الاتصال بالإنترنت
بعد إتمام الإعدادات:
- تأكد أن ضوء الإنترنت على الراوتر مضاء باللون الأخضر.
- افتح متصفح الإنترنت على جهازك وحاول زيارة أي موقع مثل:
www.google.com
- إذا ظهر الموقع، فالاتصال بالإنترنت تم بنجاح.
7. استكشاف الأخطاء الشائعة
| المشكلة | الحل |
| لم أستطع الدخول للراوتر | تأكد من كتابة IP الصحيح 192.168.0.1 أو 192.168.1.1 |
| نسيت كلمة مرور الدخول | اضغط زر Reset خلف الراوتر لمدة 10 ثوانٍ لإعادة الضبط |
| لم يتصل بالإنترنت | تحقق من اسم المستخدم وكلمة المرور أو تواصل مع الشركة |
| الإنترنت بطيء | حاول تغيير قناة البث من Wireless > Channel Settings |
خلاصة
برمجة راوتر TP-Link وتفعيل الإنترنت عليه ليست بالأمر الصعب إذا اتبعت الخطوات بشكل صحيح. تأكد من ضبط الإعدادات الأساسية وتغيير كلمات المرور بشكل منتظم للحفاظ على أمان شبكتك.
إذا واجهت مشكلة، لا تتردد في الرجوع إلى كتيب التعليمات الخاص بالراوتر أو الاتصال بدعم شركة الإنترنت الخاص بك.