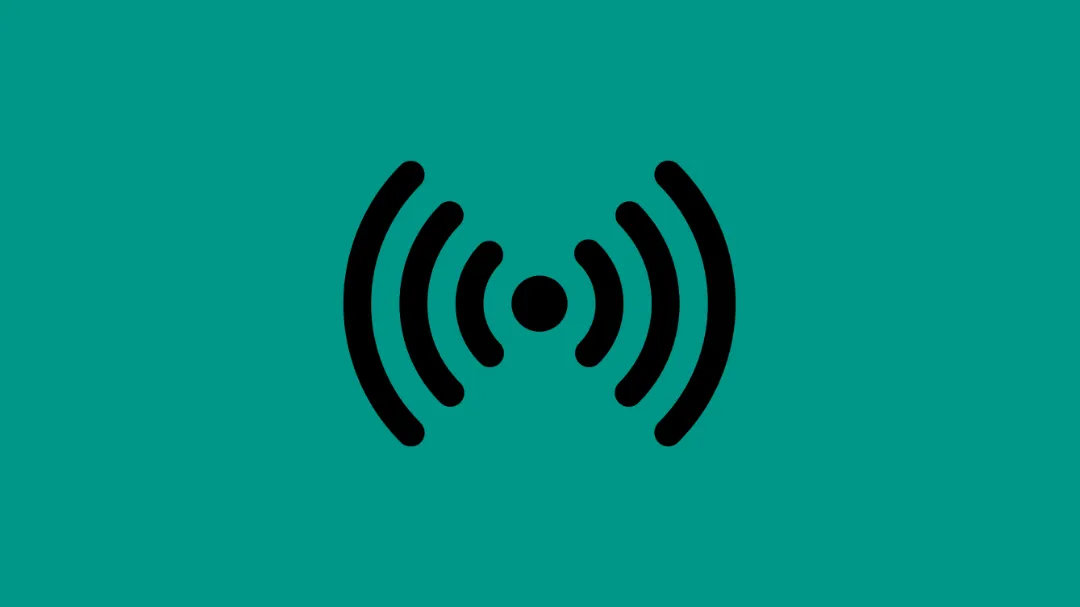1. مقدمة عن أجهزة TP-Link وأهميتها
تُعد شركة TP-Link واحدة من أبرز الشركات العالمية في مجال تصنيع أجهزة الشبكات، وتحديدًا أجهزة التوجيه اللاسلكي (الراوتر). تتميز منتجاتها بسهولة الاستخدام، وتوفيرها لأداء قوي واستقرار في الاتصال، مما يجعلها خيارًا شائعًا بين المستخدمين سواء في المنازل أو الشركات الصغيرة.
تقدم TP-Link مجموعة متنوعة من أجهزة الراوتر التي تناسب مختلف الاستخدامات والميزانيات، بدءًا من الأجهزة الأساسية التي توفر تغطية واي فاي جيدة للمنازل الصغيرة، إلى أجهزة متطورة تدعم تقنيات مثل Wi-Fi 6 وMU-MIMO للشبكات الأكثر تعقيدًا.
فهم كيفية تخصيص إعدادات راوتر TP-Link يمنحك تحكمًا أفضل في شبكتك، ويعزز من أمانها وسرعتها، ويتيح لك إعداد خيارات إضافية مثل الشبكة الضيف وتصفية الأجهزة المتصلة.
2. الدخول إلى لوحة تحكم الراوتر
قبل البدء بتخصيص إعدادات راوتر TP-Link، يجب أولًا الوصول إلى لوحة التحكم الخاصة بالراوتر، وهي الواجهة التي من خلالها يمكنك ضبط جميع الإعدادات. إليك الخطوات الأساسية للدخول إلى هذه اللوحة:
الخطوة 1: الاتصال بالراوتر
يمكنك الاتصال بالراوتر إما عن طريق الكابل (باستخدام كابل Ethernet) أو عبر الاتصال اللاسلكي (Wi-Fi). يفضل الاتصال السلكي للحصول على اتصال أكثر استقرارًا أثناء التعديلات.
الخطوة 2: فتح المتصفح وإدخال عنوان الراوتر
-
افتح أي متصفح إنترنت على جهازك.
-
في شريط العنوان، أدخل أحد العناوين التالية (حسب طراز الراوتر):
-
http://192.168.0.1 -
أو
http://192.168.1.1 -
أو
http://tplinkwifi.net
-
الخطوة 3: تسجيل الدخول
عند ظهور صفحة تسجيل الدخول:
-
أدخل اسم المستخدم وكلمة المرور الافتراضية، وغالبًا ما تكون:
-
اسم المستخدم:
admin -
كلمة المرور:
admin
-
-
إذا قمت بتغيير كلمة المرور سابقًا ولم تتذكرها، قد تحتاج إلى إعادة ضبط الراوتر (Reset).
بعد تسجيل الدخول بنجاح، ستتمكن من الوصول إلى واجهة الإدارة، ومنها يمكنك البدء بتخصيص إعدادات الشبكة حسب رغبتك.
3. تغيير اسم شبكة الواي فاي (SSID) وكلمة المرور
من أول الخطوات التي يُنصح بها بعد تشغيل الراوتر لأول مرة هي تغيير اسم الشبكة اللاسلكية (SSID) وكلمة المرور الافتراضية. ذلك يساعد على حماية الشبكة من المتطفلين ويمنحك اسمًا مميزًا يسهل تمييزه بين الشبكات المحيطة.
خطوات تغيير اسم الشبكة وكلمة المرور:
-
بعد الدخول إلى لوحة التحكم كما شرحنا سابقًا، اذهب إلى:
-
Wireless > Wireless Settings (في بعض الأجهزة: Wireless > Basic Settings).
-
-
في خانة Wireless Network Name (SSID)، أدخل اسمًا جديدًا للشبكة.
-
انتقل إلى قسم Wireless Security أو Wireless Password.
-
تأكد من اختيار نوع التشفير WPA2-PSK أو WPA3-PSK (إذا كان متاحًا).
-
أدخل كلمة مرور قوية مكوّنة من حروف وأرقام ورموز (لا تقل عن 8 أحرف).
-
اضغط Save لحفظ الإعدادات.
-
قد يُطلب منك إعادة تشغيل الراوتر لتطبيق التغييرات.
بعد التغيير، ستحتاج إلى إعادة الاتصال بالشبكة باستخدام الاسم الجديد وكلمة المرور الجديدة.
4. تغيير كلمة مرور لوحة التحكم (الإعدادات)
من أهم إجراءات الأمان التي يجب القيام بها أيضًا هو تغيير كلمة مرور الدخول إلى لوحة تحكم الراوتر. فالكلمة الافتراضية admin شائعة ومعروفة، وقد تُعرّض شبكتك للاختراق إذا لم تقم بتغييرها.
خطوات تغيير كلمة المرور الخاصة بالإعدادات:
-
من لوحة التحكم، اذهب إلى:
-
System Tools > Password
-
أو في بعض الإصدارات: Administration > Management
-
-
ستظهر لك خانات لتعبئة:
-
اسم المستخدم الحالي (غالبًا
admin) -
كلمة المرور القديمة
-
كلمة المرور الجديدة (وأعد إدخالها للتأكيد)
-
-
اضغط Save أو Apply.
بعد الحفظ، سيتم تسجيل خروجك تلقائيًا، ويجب تسجيل الدخول مرة أخرى باستخدام كلمة المرور الجديدة.
ملاحظة: تأكد من حفظ كلمة المرور الجديدة في مكان آمن، لأن نسيانها قد يتطلب إعادة ضبط الراوتر لإعادتها إلى الإعدادات الافتراضية.
5. إعداد الحماية وتشفير الشبكة
تأمين الشبكة اللاسلكية هو أمر بالغ الأهمية لحمايتك من المتطفلين وضمان عدم استهلاك الإنترنت من قبل أجهزة غير مصرح لها. راوترات TP-Link توفر خيارات متعددة لحماية الشبكة من خلال التشفير.
أفضل خيارات التشفير:
-
WPA2-PSK: الخيار الأكثر استخدامًا ويقدم حماية قوية.
-
WPA3-PSK: أحدث وأقوى مستوى من التشفير، لكنه متوفر فقط في الأجهزة الحديثة.
-
WEP: قديم وغير آمن، لا يُنصح باستخدامه.
خطوات إعداد التشفير:
-
من لوحة تحكم الراوتر، اذهب إلى:
-
Wireless > Wireless Security
-
-
اختر نوع التشفير المناسب:
-
يفضل اختيار WPA2-PSK أو WPA3-PSK (إن كان متاحًا).
-
-
أدخل كلمة مرور قوية (لا تقل عن 8 أحرف، ويفضل أن تحتوي على رموز وأرقام).
-
اضغط على Save ثم أعد تشغيل الراوتر إن طُلب منك.
نصيحة إضافية:
يمكنك تفعيل خيار إخفاء SSID إذا كنت لا ترغب بأن تظهر شبكتك في نتائج البحث للأجهزة المجاورة، ما يوفر طبقة إضافية من الأمان.
6. إعداد الشبكة الضيف (Guest Network)
تعتبر ميزة الشبكة الضيف من الخصائص المفيدة جدًا في أجهزة TP-Link، حيث تتيح لك إنشاء شبكة منفصلة للزوار أو الضيوف، دون أن يتمكنوا من الوصول إلى شبكتك الرئيسية أو أجهزتك المتصلة بها.
فوائد الشبكة الضيف:
-
زيادة الأمان من خلال عزل الأجهزة.
-
تحديد سرعة الإنترنت للضيوف.
-
تقييد الوقت أو عدد الأجهزة المتصلة.
خطوات تفعيل وتخصيص الشبكة الضيف:
-
من لوحة تحكم الراوتر، اذهب إلى:
-
Guest Network أو Wireless > Guest Network
-
-
فعّل خيار Enable Guest Network.
-
حدد اسمًا للشبكة الجديدة (مثل:
Guest_Home). -
عيّن كلمة مرور خاصة بها (اختيارية ولكن يُفضل إضافتها).
-
يمكنك تفعيل أو إيقاف الميزات التالية:
-
Allow guests to access my local network (يفضل تعطيله لحماية أجهزتك).
-
Bandwidth Control لتحديد السرعة القصوى.
-
-
اضغط Save لتفعيل الشبكة.
ملاحظة: معظم أجهزة TP-Link الحديثة تتيح لك التحكم في إعدادات الشبكة الضيف من تطبيق TP-Link Tether أيضًا، وهو خيار سهل لمن يفضل استخدام الهاتف الذكي.
7. تحديد عدد الأجهزة أو التحكم بها (MAC Filtering)
إذا كنت ترغب في التحكم الكامل بالأجهزة التي يمكنها الاتصال بشبكتك، فميزة تصفية العناوين MAC تتيح لك ذلك. كل جهاز له عنوان MAC فريد، ويمكنك باستخدام هذه الخاصية تحديد من يُسمح له بالاتصال أو من يجب منعه.
خيارات التحكم:
-
Whitelist (السماح فقط لأجهزة محددة): تمنع أي جهاز غير مضاف في القائمة من الاتصال.
-
Blacklist (حظر أجهزة محددة): تمنح الوصول للجميع باستثناء الأجهزة التي في القائمة.
خطوات تفعيل MAC Filtering:
-
من لوحة تحكم الراوتر، اذهب إلى:
-
Wireless > Wireless MAC Filtering
-
-
فعّل الخيار Enable Wireless MAC Filtering.
-
اختر نوع الفلترة:
-
Allow فقط للأجهزة الموجودة بالقائمة.
-
أو Deny لمنع الأجهزة الموجودة في القائمة.
-
-
أضف عنوان MAC للجهاز المطلوب (يمكنك الحصول عليه من إعدادات الجهاز نفسه).
-
اضغط Save لحفظ التغييرات.
نصيحة: استخدم هذه الخاصية فقط إذا كنت مرتاحًا لإدارتها، لأن أي خطأ قد يمنعك أنت من الاتصال بالراوتر.
8. ضبط إعدادات DHCP
تُستخدم خدمة DHCP لتوزيع عناوين IP تلقائيًا على الأجهزة المتصلة بالراوتر. في أغلب الحالات، تترك هذه الإعدادات على الوضع الافتراضي، لكن أحيانًا قد تحتاج لتخصيصها إذا كنت تُدير شبكة تحتوي على أجهزة متعددة أو سيرفرات.
ماذا يمكنك تخصيصه في DHCP؟
-
نطاق عناوين IP: مثلًا من
192.168.0.100إلى192.168.0.199. -
المدة الزمنية لتأجير IP (Lease Time): مدة احتفاظ الجهاز بنفس العنوان.
-
تحديد عنوان IP ثابت لجهاز معين (Static IP).
خطوات ضبط DHCP:
-
من لوحة التحكم، اذهب إلى:
-
DHCP > DHCP Settings
-
-
حدد:
-
Start IP Address و End IP Address
-
مدة الإيجار (Lease Time)
-
-
لحجز IP ثابت لجهاز معين:
-
اذهب إلى DHCP > Address Reservation
-
أضف عنوان MAC للجهاز، وحدد له IP معين.
-
-
اضغط Save لحفظ التعديلات.
معلومة مفيدة: إذا كنت تُستخدم جهاز خادم (Server) داخلي يقوم بتوزيع العناوين، يمكنك إيقاف DHCP من الراوتر لمنع تضارب العناوين.
9. تحديث برنامج الراوتر (Firmware)
تحديث برنامج الراوتر الداخلي أو ما يُعرف بـ Firmware أمر مهم للحفاظ على أمان الجهاز واستقراره، حيث تُطلق TP-Link بشكل دوري تحديثات تتضمن إصلاحات للأخطاء، وتحسينات في الأداء، وتحديثات أمنية.
خطوات تحديث الفيرموير:
-
من لوحة تحكم الراوتر، اذهب إلى:
-
System Tools > Firmware Upgrade
-
-
اضغط على Check for Upgrade إذا كان الخيار متاحًا، أو قم بما يلي يدويًا:
-
انتقل إلى موقع TP-Link الرسمي وابحث عن طراز الراوتر الخاص بك.
-
حمّل آخر نسخة من ملف التحديث (ملف بامتداد
.bin).
-
-
في صفحة التحديث بالراوتر، اختر الملف المحمّل واضغط Upgrade.
-
انتظر حتى ينتهي التحديث، ولا تفصل الكهرباء عن الراوتر أثناء العملية.
تحذير: أي انقطاع في الطاقة خلال التحديث قد يؤدي إلى توقف الراوتر عن العمل. تأكد من أن العملية تتم في بيئة مستقرة.
10. إعادة ضبط الراوتر واستعادة الإعدادات الافتراضية
في حال واجهت مشاكل في الاتصال، أو نسيت كلمة مرور لوحة التحكم، يمكنك دائمًا إعادة ضبط الراوتر إلى إعداداته الأصلية كما كان عند شرائه.
طريقتان لإعادة الضبط:
الطريقة الأولى: من زر الراوتر
-
تأكد أن الراوتر يعمل.
-
ابحث عن زر Reset في الجهة الخلفية (عادةً يكون صغيرًا ويحتاج إلى دبوس للضغط عليه).
-
اضغط مع الاستمرار لمدة 10-15 ثانية حتى تلاحظ أن جميع لمبات الراوتر تنطفئ وتضيء مرة أخرى.
الطريقة الثانية: من لوحة التحكم
-
من لوحة الإدارة، اذهب إلى:
-
System Tools > Factory Defaults
-
-
اضغط على Restore.
-
سيتم إعادة تشغيل الراوتر، وستُمسح جميع الإعدادات التي قمت بها.
بعد إعادة الضبط، ستحتاج إلى إعادة الإعدادات من البداية، مثل اسم الشبكة وكلمة المرور وتشفير الواي فاي.
خاتمة
تخصيص إعدادات راوتر TP-Link يمنحك تحكمًا كاملاً في شبكتك اللاسلكية، سواء من ناحية الأمان، أو الأداء، أو إدارة الأجهزة المتصلة. من خلال خطوات بسيطة وواضحة يمكنك تغيير اسم الشبكة وكلمة المرور، تفعيل الحماية المتقدمة، إنشاء شبكة ضيوف، تحديد سرعة أو عدد الأجهزة، وحتى تحديث البرنامج الداخلي للراوتر.
الاهتمام بهذه الإعدادات لا يُعتبر فقط تحسينًا لتجربة الاستخدام، بل هو إجراء ضروري لحماية بياناتك ومعلوماتك من التهديدات المحتملة. وإذا واجهت أي مشاكل، فإن إعادة ضبط الراوتر ستعيد كل شيء إلى نقطة البداية لتتمكن من إعداد الشبكة مجددًا بسهولة.
حافظ على تحديث إعداداتك باستمرار، ولا تتردد في مراجعة دليل المستخدم أو موقع TP-Link للحصول على أحدث المعلومات والدعم الفني.